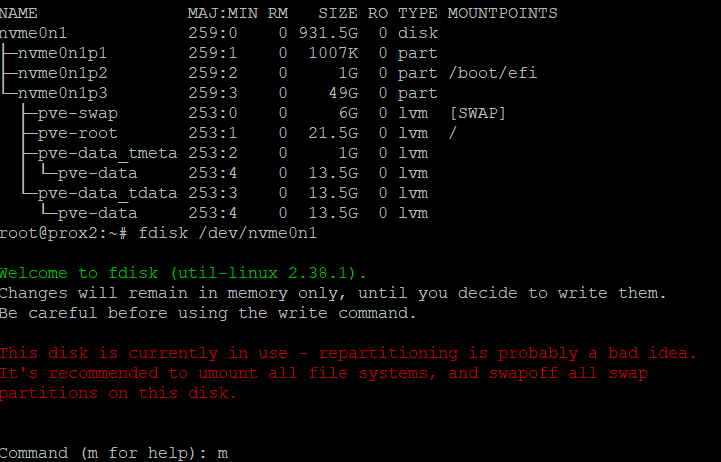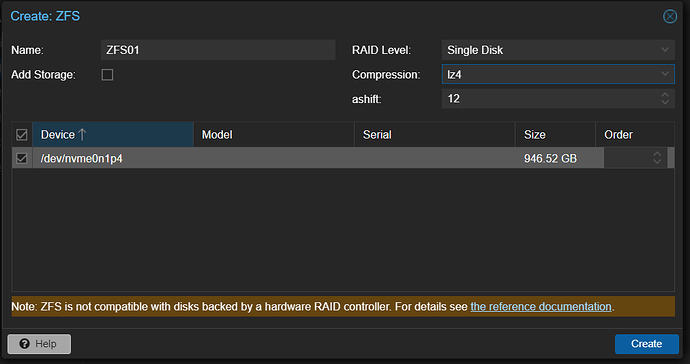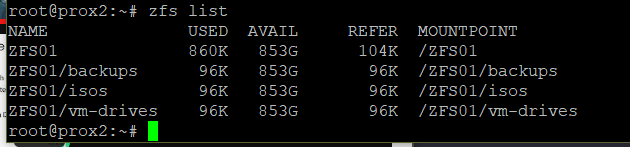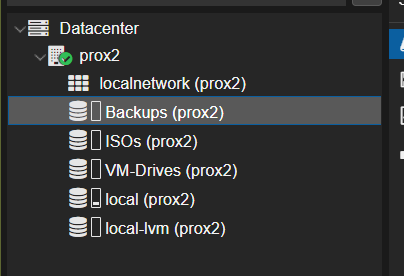Hier mal ein Versuch einer Kurzfassung der wichtigsten Infos, zum installieren von Proxmox. Diese wird versucht, so simpel wie möglich zu halten. Es gibt aber auch jede Menge Zusatz-Funktionen, die man an den eigenen Workflow anpassen kann (und sollte).
Installation
""
- nat. ISO runterladen und auf USB Stick packen (Empfehlung dafür: Ventoy anschauen!)
- mit System verbinden und dort den Stick und Proxmox auswählen (…) TIPP: vor dem Boot schon LAN anschließen, für Punkt 7!
- Proxmox VE installieren
- seit Proxmox 8 kann man hier zwischen grafischer und text-basierter Variante wählen (ich empfehle grafisch, doch bei problematischen Systemen ist Text besser)
- Platte angeben, auf die ihr installieren wollt (der Einfachheit halber könnt ihr alle anderen Platten vor dem Start des PCs/Servers abstecken!)
- hier bei weitere Optionen die Größe angeben - Proxmox erstellt automatisch Speicher als LVM, den ihr dann für VMs etc. verwenden könnt. Allerdings könnt ihr das auch auf 0 stellen. Ich habe selber eine 50GB Partition in ext4 erstellen lassen, um Jahre nach oben für Logs etc. Platz zu lassen, jedoch ist viel weniger nötig! Direkt nach der Installation verwendet Proxmox 8 bei mir unter 3 GB! Da sich separate Speicher einrichten lassen für VMs und Downloads, sollte die Boot-Partition mMn. auch gering gehalten werden. Auf einem anderen System nach Monaten Nutzung ist Proxmox selber noch unter 25GB groß gewesen und das war eher eine Schätzung.
- Netzwerkkonfiguration: hier könnt ihr eurem Server einen Namen im Netzwerk vergeben. Mein Tipp: nehmt einen einfachen kurzen Namen wie proxmox.local. Außerdem könnt ihr hier noch eine IP-Adresse vergeben, von der ihr wisst, dass sie momentan frei ist (das seht ihr in eurem Router) und diese könnt ihr sicherheitshalber im Router später auch als statisch zuweisen, sollte Proxmox jedoch automatisch können. Das Gateway und der DNS-Server werden bei vorher angestecktem LAN automatisch erkannt, doch schaut hier nochmal drüber! Habt ihr z.B. einen eigenen DNS-Server, den ihr bald von der Adresse entfernen möchtet, gebt lieber die DNS-Adresse des Routers an, statt den eures eigenen DNS-Servers.
- Vergebt ein Passwort (entweder als Platzhalter ein leichtes, oder gleich ein sehr starkes!) und gebt eine (Alias-)-E-Mail-Adresse an, auf der ihr dann wichtige Informationen zu eurem Server bekommen könnt.
Nach der Installation könnt ihr euch direkt im Browser mit der gewählten/automatischen IP-Adresse verbinden und dort das vorher gewählte Passwort eingeben. Ihr werdet diese Fehlermeldung bekommen, die ihr erstmal getrost ignorieren könnt.
Der Einfachheit halber habe ich meine Weboberfläche auch auf Englisch gelassen, da im Netz immer mehr auf Englisch zu finden ist, was bei Problemen hilfreich ist, jedoch könnt ihr das auf deutsch ändern.
-
Schaut euch auch Videos zu Proxmox an, ich werde hier nicht sehr auf den Aufbau eingehen.
Techno Tim: Before I do anything on Proxmox, I do this first… -
Ein gutes Skript für den Anfang findet ihr hier (Vorsicht, prüft den Code selbst!):
Proxmox Skripte Post Install
Als Nächstes solltet ihr unbedingt die richtigen Repositories verwenden und das System aktualisieren:
→ Proxmox Updates - nach dem Installieren
Partitionierung
Hauptpartition
- wie in Installation erwähnt, keine riesige Boot Partition
- Boot kommt vmtl ab 8 GB Größe schon zurecht
- bei “zu großen” Boot Partitionen wird automatisch von Proxmox ein LVM Speicher erstellt, den ihr für weitere Zwecke nutzen könnt
- sinnvollerweise habt ihr separaten Speicher für die Installation von VMs
- in LXCs (Linux Containern) könnt ihr auch Mount Points erstellen, welche die eigentlichen Daten einer VM, z.B. einer Nextcloud halten können
- weitere Partitionen können dann so erstellt werden:
Terminal für Proxmox öffnen:
lsblk- zeigt vorhandene Partitionenfdisk- startet ein Programm zur Partitionierung - gute Anleitung dafür: Partitioning with fdisk- in meinem Fall:
mfür HilfeFpn- immer nur enter, passt eigentlich- jetzt kann man
Fundpwieder anzeigen lassen - wenn alles passt,
wund enter - in Weboberfläche bei Disks neu laden und Ergebnis bestaunen
Restspeicher nutzen
- jetzt kann über Disks → entwerder LVM(-Thin), Verzeichnis oder ZFS ein neuer Speicher erstellt werden
- ca 20-100GB für VMs, je nachdem, was ihr vorhabt
- Rest z.B. für Nextcloud
Hier kann allerdings auch 1 “riesiger Speicher” erstellt werden! Ihr könnt diesen dann schließlich aufsplitten, wie ihr wollt, das ist die Kraft von Proxmox!
ZFS ist meines Wissens nach eigentlich besser in den meisten Fällen (aber auch komplizierter, wer es einfach haben möchte, nimmt lieber LVM), daher hier noch eine kleine ZFS Anleitung:
-
(unter Disks → ZFS → Create: ZFS)
-
Anleitung die ich zur Hilfe genommen habe: Setup ZFS Pool inside Proxmox
-
eben erstellte, noch ungenutzte Partition auswählen
-
ashift von 12 ist eigl immer fein ([SOLVED] - Which ashift should i use for my ZFS pool? | Proxmox Support Forum)
-
Komprimierung spart Speicherplatz, kann mehr CPU-Leistung verlangen, kann aber sogar Performance erhöhen! Man kann sie auch jederzeit ausstellen oder die Art der Komprimierung ändern. Dies beeinflusst immer nur neue Daten, also kann man das problemlos auch später ändern (ZFS on Linux - Proxmox VE)
-
ich stelle die Komprimierung bei mir auf lz4, da dies wohl mehrmals empfohlen wird und nicht nur Speicherplatz, sondern auch CPU-Leistung sparen soll (Quellen dafür: 1,2)
- im Übrigen müsst ihr in dem Dialog noch eure Festplatten auswählen, die ihr einem Pool hinzufügen wollt
- So könnt ihr auch, wenn ihr 2 gleich große Platten habt, hier ein Software RAID 1 festlegen und darauf z.B. dann ganze Backups für alle Proxmox VMs/Container packen
- allerdings jetzt den Haken bei “Add Storage” rausnehmen, dann mit “Create” bestätigen (damit man noch mehrere Sachen auf dem Pool speichern kann, müssen wir erst noch etwas erledigen:)
Terminal öffnen, mit Zugriff auf den Proxmox Server:
zpool listundzfs listfür Übersichtzfs create NAMEEURESZFSPOOLS/NEUESDATASET
bei mir:zfs create ZFS01/backups- zwischendurch nat. prüfen mit oben genannten Befehlen
zfs create ZFS01/isoszfs create ZFS01/vm-drives- und bei mir sieht das dann so aus:
- jetzt navigiert ihr zu: Datacenter → Storage → Add → ZFS (/Datenzentrum → Hinzufügen → Speicher → ZFS)
Directory ist nötig für einen Teil des Speichers, allerdings kann man dann keine Snapshots erstellen, mit “ZFS” geht das. Dafür gehen vom gesamten Speichertyp als “Directory” Backups, was bei ZFS nicht geht.
Es gibt auch hier mehrere Methoden, ich habe mich dafür entschieden, ZFS-Datensätze als ZFS Speicher und als Directory in Proxmox hinzuzufügen.
- bei ID kommt jetzt der gleiche Name wie jeweils die Datensätze heißen hin und bei Directory der jeweilige Pfad, z.B.
Thin provision anhaken, sodass nur der tatsächlich genutzte Speicherplatz auch reserviert wird.
Directory:
- dieser Pfad sollte sich jetzt auch per
lsfinden lassen, im Proxmox Terminal - Directory: ISOs kommen als Content hier also “Disk Image” und “Container Template” rein
- Directory: Backups: “Snippets”, “VZDumps”
- ZFS: VM-Drive: “Container”, “Disk Image”
Und nun sollte das Ganze in etwa so aussehen:
Diese 3 erstellten Speicher haben jetzt alle den gleichen Zugriff auf den ZFS Pool, was Speicher angeht. In meinem Fall sind sie also alle über 900GB groß, da sie eben wie Verzeichnisse funktionieren.
zusätzliche Backupplatte hinzufügen:
Wenn ihr eine Platte vor allem für Backups von VMs nutzen wollt, aber kein ZFS nehmen möchtet, um so wenig Ressourcen wie möglich zu verwenden, macht ihr das am Besten manuell:
- Platte gegenenfalls mit fdisk partitionieren
- mit mkfs formatieren
- Directory dann über die GUI darauf erstellen und VZDUMD Backups Gedöns aktivieren
- jetzt könnt ihr die Platte für Backups verwenden und somit auch noch Festplattenfehler eurer Hauptplatte als Fehlerquelle für Datenverlust minimieren
Leider kann man zurzeit nicht einfach LVM für Backups nehmen, so muss man noch ein paar Befehle in die CLI eintippen muss.
E-Mails in Proxmox
Um E-Mails bei wichtigen Informationen, wie schlechten S.M.A.R.T. Werten zu bekommen, die euch darauf hinweisen, wenn eine Festplatte bald abnippeln wird, müsst ihr den E-Mail Versand noch richtig einrichten.
[Mehr dazu, mit der CLI-Methode, von Techno Tim:]
Migrieren von VMs auf neuen Proxmox Server
- Kurzfassung: Backup auf altem Server machen, das auf neuen Server kopieren und dort wiederherstellen